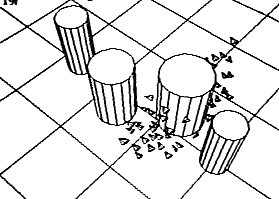Animation
Animation introduces interesting creative potential because it includes the dimension of time. Because animations live in time, they excel at depicting actions, showing cause and effect, expressing narrative arcs, and telling stories.
An animation is a series of still frames shown in very quick succession; a few seconds of animation will have hundreds of frames. Creating animations by hand can lead to beautiful results but is very laborious. This makes animation a great medium to explore with procedural methods. At its heart, a procedurally-generated animation is just a series of procedurally-generated images. Creating an animation with code is similar to coding a still image, but with additional instructions to express how the image will change over time.
Real-time vs. Pre-rendered
In pre-rendered animations, all the frames in an animation are created ahead of time and then played back later. In real-time animations, the frames are created as they are shown.
Real-time rendering for animation needs to be done quickly. To render an animation at 30 frames per second, each frame must be generated in 33 milliseconds or less. In exchange for limiting how much time can be spent rendering each frame, we gain a huge benefit. Real-time animation can react to information—like user input—that is not known ahead of time. This allows real-time animation to be interactive.
But pre-rendering provides its own huge benefit. Limiting the time spent rendering each frame often means compromising the quality or complexity of the animation. When creating a pre-rendered animation, rendering can take as long as necessary to create each frame, allowing for high complexity and quality. Individual frames in high-end animated films often take hours or even days to render, but they look better as a result.
Frames Per Second
Generally, faster frame rates produce smoother motion. At rates below about 10 frames per second, we tend to perceive a series of frames as independent images. Above 10, we begin to perceive a series of frames as a single, moving image. Hand-drawn animation is often shown at 12 or 24 frames per second. Films are traditionally shot at 24 frames per second. Modern video games usually target 30 or 60 frames per second. Frame rates higher than 60 frames per second don’t improve animation very much, but they are helpful in some cases like e-sports and virtual reality. Virtual reality is more demanding than flat animation partly because it is trying to create an illusion of presence, not just motion. Current VR systems run at 90+ frames per second. VR scenes must be rendered twice—once for each eye—and in real time, so each frame must be rendered in about 5 milliseconds.
Take a look at the metronomes below to get a feel for how framerate corresponds to smoothness. They are animated at 5, 15, 30, and 60 frames per second.
Timekeeping
Timekeeping is essential to generating animation. Time is the foundation for sequencing, pace, rhythm, and speed. Choosing an appropriate method for keeping time is an important step to getting the results you want.
Real-time animation is computed at the same rate it is shown. In real-time rendering the render time and display time are linked. Something drawn four seconds after rendering begins is seen four seconds after the animation begins. Rendering a frame faster than needed is fine: the application can simply wait to display it. If rendering the frame takes too long, however, frames will be dropped, the frame rate will dip, and the animation will become choppy.
Pre-rendered animation is computed at a different rate—probably much slower, but in some cases faster—than it is displayed. The render time and display time are not linked. A frame seen four seconds into an animation may have been drawn several hours into the rendering job that created it.
The Simple Approach
A common and simple (but imperfect) approach to keeping time is to first set the frame rate, and then count the frames. In p5.js you can set the framerate with frameRate(fps) and get the current frame number from frameCount.
This example draws a metronome that swings its pendulum once every second. The metronome() function draws the metronome. It takes a parameter called pendulumAngle which controls the position instead. The calling code is responsible for controlling how fast the arm swings. Lines 10 and 11 do this work.
- Line 10 uses
map()to map the currentframeCounttothetasuch thatthetaincreases by 2π every 60 frames or 1 second. - Line 11 calculates
pendulumAngleusingsin(). Because the sin function has a period of 2π,sin(theta)will produce a smooth wave that repeats every 1 second.
The variable theta in the example above is called “theta” because “theta” or “θ” is a conventional name in trigonometry for the angle input to sin(), cos(), and tan().
This approach works fine for many simpler programs, but it has a problem. The frameCount variable tells us how many frames have been drawn: It doesn’t actually tell us how much time has gone by. We can calculate time from frameCount, but only if we assume that each frame is drawn exactly on schedule. Unfortunately, that is not always the case.
Real-time Draw Loops
The heart of a real-time animation system is the draw loop. Most real-time draw loops work something like this:
Read Inputs » Draw Frame » Wait » Show Frame » Repeat
In a 60fps animation, each frame should be shown for 16.6 milliseconds. If drawing the frame takes only 10 milliseconds, the loop will wait for the remaining 6.6. This prevents the animation from running too fast.
On the other hand, consider what happens if drawing a frame takes too long, let’s say 20 milliseconds. The draw loop might show the frame as soon as possible, but it will still be a few milliseconds late. Alternatively, the draw loop might wait an additional 13.2 milliseconds, a longer delay but in sync with the global framerate. In either case, the frame count is now behind the actual elapsed time. These delays are cumulative: slow frames set things back but fast frames don’t recover the lost time. Over time, the frame count will lag more and more.
Another way your frame count can fall out of sync with time is if your requested frame rate is adjusted by your environment. Many environments, including p5.js in the browser, synchronize drawing to the screen’s refresh rate. In p5.js running on a 60hz monitor your requested framerate will effectively get rounded to a factor of 60.
In the example below, the frameRate is set to 50. Depending on your monitor’s refresh rate, the actual frame rate may be 60fps. The example shows the expected frame rate, the actual frame rate, and the difference between them.
In simple games, apps, and prototypes these problems may not matter. When syncing animation to pre-determined real time event this does matter—e.g. if your animation should sync with sound playback—the simple approach above will cause syncing problems.
Real-time Clocks for Real-time Animation
For real-time animation, we want to base our timing on how much real time (wall clock time) has elapsed.
The example below swings the pendulum once per second using millis() as the time base. If you slow the frame rate down with the slider, the animation becomes choppy, but the pendulum still swings at the same rate.
Frame Counting for Pre-rendered Animation
For pre-rendered animation, we want to base our animation on the current frame, regardless of the time elapsed. We don’t care how long the frames take to render because we know we will play them back at the correct rate.
The example below swings the pendulum once per 30 frames using frameCount as the time base. It is rendering faster than the intended playback rate. If you slow the frame rate down with the slider, the rendering slows down. But when you export the frames and play them back at 30fps the pendulum will swing at a steady one swing per second.
Timing Tips
Timed Events
Imagine you want something to happen in your animation 10 seconds after it starts in your real-time animation. Your event will likely happen between frames, so a simple equality check won’t work.
const eventTime = 10;
if (currentTime === eventTime) {
// current time might jump from ~9.9 to ~10.1
doThing(); // so this might get skipped
}const eventTime = 10;
if (lastFrameTime < eventTime && currentTime >= eventTime) {
doThing(); // will happen on the first frame after eventTime
}This isn’t a problem in prerendered animations if your event is scheduled for a specific frame.
const eventFrame = 300;
if (frameCount === eventFrame) {
doThing();
}But the problem might come up if you calculate the frame based on a time.
const eventTime = 0.75;
const eventFrame = 0.75 * 30; // = 22.5
if (frameCount === eventFrame) {
doThing(); // never happens
}You can fix this by rounding in your comparison.
const eventTime = 0.75;
const eventFrame = 0.75 * 30; // = 22.5
if (frameCount === Math.floor(eventFrame)) {
doThing();
}Timed Intervals
The map() function can be useful for mapping time to other things, like position.
Easing Functions
An easing function can be used to create more natural animation with movement. In real life things need to accelerate into motion. An easing function takes a linear input and produces a non-linear output that “eases” in or out.
Modulo Beats
The modulo operator—%—is great for breaking time into repeated chunks or measures. The example below uses % and map() together to add a red blinking light to the metronome.
The interesting work is done on line 19:
const red = map(millis() % 500, 0, 300, 255, 0, true);First millis() % 500 converts the time from 0 → ∞ to 0 → 500, 0 → 500, .... Then the map function sets red to decreasing values from 255 to 0 over the first 300 milliseconds of each interval.
Exporting + Stitching Frames
p5.js does not have a built in way to export your sketch as a video. However, p5.js does make it easy to export individual frames. You can create an image sequence by exporting each frame and including the frame number in the name. Then the sequence can be stitched into a video using separate software. The following utility function wraps p5.js’s save() function to make exporting image sequences easier.
// saveFrame - a utility function to save the current frame out with a nicely formatted name
// format: name_####.extension
// name: prefix for file name
// frameNumber: number of the frame to be exported
// (1, 2, 3, ...), will be zero padded for you
// extension: jpg or png, controls file name and image format
// maxFrame: checked against frameNumber, frames beyond maxFrame are not saved
function saveFrame(name, frameNumber, extension, maxFrame) {
// don't save frames once we reach the max
if (maxFrame && frameNumber > maxFrame) {
return;
}
if (!extension) {
extension = "png";
}
// remove the decimal part (just in case)
frameNumber = floor(frameNumber);
// zero-pad the number (e.g. 13 -> 0013);
var paddedNumber = ("0000" + frameNumber).substr(-4, 4);
save(name + "_" + paddedNumber + "." + extension);
}Many applications can take a sequence of frames and stitch them into a video. FFmpeg is a powerful command line utility for this and other video tasks. FFmpeg is a good choice for automated/back-end workflows. After Effects is a good choice if you are going to use the animation as part of a larger animated composition.
Many GUI video and animation packages can work with image sequences. You can even stitch images into video in Photoshop:
- Open Photoshop.
- Choose
File>Open. - Click on the first file of your sequence.
- Check
Image Sequence. - From the
Timelinedropdown menu chooseRender Video.... - Adjust export settings.
- Click
Render
Exporting individual frames provides the highest quality output—each image can be a losslessly compressed PNG. Because of this, exporing image sequences is common in professional video and effects workflows. Browsers don’t allways handle downloading hundreds of files quickly and stiching them manually is not convient. In cases where the highest quality output isn’t required, it can be nicer to output a single video file.
Exporting Video
Modern JavaScript APIs offer ways to capture the canvas as a video. I’m working on a utility library that works with p5 and provides a GUI for capturing video from your sketches. You can try it here: editor.p5.js: Grabber Test
Clouds
This example uses a particle effect to generate an animation of a cloud forming and dissipating. It animates 5000 particles, and can’t run in real time (at least not on my computer).
Here is a video created from the frames exported by the example above. The frames were stitched in Photoshop.
Study Examples
Bounce
In the example below, the black circle “bobs” up and down using sin(). Complete the challenges below to alter this example to show a bouncing motion.
Fuzzy Ellipse
In this sketch fuzzy_ellipse(x,y,w,h,fuzz) takes the same parameters as p5’s ellipse() but instead of drawing one ellipse, it draws many ellipses in random positions near x,y. It creates a textured ellipse with a sort-of-fuzzy edge.
Take some time to study fuzzy_ellipse() in detail. Try to build an understanding of every line.
- How many parameters does it take? Are they all required?
- What does
if (dist(0, 0, xx, yy) > fuzz) continue;do? - What happens without this line?
- How many ellipses are drawn on each call of fuzzy_ellipse? Are you sure?
- Does the answer to the previous question suggest avenues for improving
fuzzy_ellipse()?
Fuzzy Ellipse II
This example has a function called fuzzy_ellipse_2(). It produces output very similar to fuzzy_ellipse() but uses a different method.
- Do the functions produce the exact same outcome?
- How does
fuzzy_ellipse_2()approach the problem differently? - Which is better
fuzzy_ellipseorfuzzy_ellipse_2?
For lots of discussion on these two approaches, and others, and their merits take a look at this stackoverflow question.
Coding Challenges
Explore this chapter’s example code by completing the following challenges.
Modify the Bounce Example
- Imagine what would happen if you commented in line 22.
• - Comment in line 22. Was the result what you expected?
• - Make the ball bounce higher.
•• - Make the ball bounce slower.
•• - Make the ball bounce faster.
•• - Make the ball bounce exactly 1 time per second.
••• - Recreate the example below.
•••
Modify the Fuzzy Ellipse Example
- Drawing a lot of transparent ellipses can be processor intensive.
What framerate does the fuzz example run at on your computer?• - Increase the loop count from 100 to 1000.
How does that impact the drawing?
How does that impact the framerate?• - Increase the loop count (again) from 1000 to 10000.
How does that impact the drawing?
How does that impact the framerate?• - Export 60 frames of this animation and turn them into a 30 fps video.
How long (in seconds) did it take to render 60 frames?
How long (in seconds) is your resulting video?
Does it matter what the frameRate() is set to in setup?•• - Recreate the example below.
•••
Keep Sketching!
Sketch
This week focuses on creating smooth pre-rendered animations.
Challenge: Comp Form Bumper
Create a three-second bumper for this site, Computational Form. The bumper should:
- be exactly 90 frames: 3 seconds @ 30fps.
- be 1920x1080 pixels.
- have a clear progression: beginning, middle, end.
- feature either the text “Compform” or “Computational Form”.
- consider including the five-triangle “Sierpinski” icon.
- consider adding music or sound in post-production.
Bumper Examples:
Reference Links
Fast and Funky 1D Nonlinear Transformations Game Developers Conference Great developer talk about creating interesting motion with nonlinear mapping.
The Illusion of Life: Disney Animation Book Now out of print, this iconic book by Disney animators describes 12 principles for good animation.
12 Principles of Animation: Squash and Stretch Video Squash and stretch is a crucial principle for creating engaging, lifelike animation.
Animation Techniques: The Smear Essay A history of the smear frame, featuring a gallery of images.